1.3 Telephone Features and Operation
1.3.1 Absent Message
| You can show the reason you do not answer, if the caller uses a Panasonic display proprietary telephone. There are eight preprogrammed messages and one for your personal message (16 characters). The selected message is shown on the display of your telephone. |
|
Message no. |
Message (Example) | |
|
| |
|
| |
|
At Ext %%%% (Extension number) |
| |
|
Back at %%:%% (Hour:Minute) |
| |
|
Out until %%/%% (Month/Day) |
| |
|
| |
|
| |
|
| |
|
A message assigned for each extension.
(Personal Absent Message ) |
|
|
|
|
| • |
Enter the desired value in the "%" positions. You must enter the correct number of characters as represented by the "%" using 0 to 9 or  . . |
| • |
The preprogrammed messages can be changed through system programming. |
| • |
To create your personal message (Message no. 9), refer to "3.1.2 Personal Programming". |
|
1.3.2 Account Code Entry
| You may give a specified account code to extension users and check their telephone usage. You can specify an account code for each client and check the call duration. |
|
|
| • |
A Panasonic proprietary telephone extension user can enter an account code during a conversation and when hearing reorder tone after the other party hangs up. |
| • |
Account codes may use the digits "0" through "9". |
| • |
Depending on the settings of your PBX, you may be required to enter an account code to make an outside call. |
| • |
If you enter the wrong code, press the " " key and re-enter the account code. " key and re-enter the account code. |
|
|
|
| • |
For your convenience, you can store the code with the phone number in the memory (e.g., Speed Dialing). |
|
1.3.3 Alternate Calling—Ring/Voice
The caller can alternate the alerting method, either ring or voice, when making an intercom call.
On the other hand, any extension can set the alerting method, either ring or voice, when receiving an intercom call. |
| Ringing (Default): You can call the other party with a ring tone. |
| Voice-calling: You can talk to the other party immediately after confirmation tone. |
|
|
|
|
|
| • |
Voice-calling from a SIP Extension is not available. |
| • |
If the called party uses a SIP Extension, single line telephone (SLT) or portable station (PS), Voice-calling is not available. |
| • |
This feature is not available when the called party's telephone is in the Voice Call Deny mode. |
|
1.3.4 Automatic Callback Busy (Camp-on)
| If a dialed extension or a desired CO line is busy, you can set the telephone to receive callback ringing: |
| • |
when a dialed extension becomes idle. |
| • |
when your desired CO line that is in use by another extension becomes idle. |
|
| You cannot set Automatic Callback Busy for a busy party outside of the PBX. |
| When you answer the callback ringing: |
| • |
For an outside call: The line is seized. |
| • |
For an intercom call: The called extension starts ringing automatically. |
|
|
To set (for both extension and CO line)
|
|
|
|
To answer the callback ringing from an idle extension
|
|
|
|
To answer the callback ringing from an idle CO line
|
|
|
|
|
| • |
If you do not answer the callback ringing within 10 seconds, this feature will be canceled. |
|
|
Automatic Callback Busy Cancel
|
|
|
1.3.5 BGM (Background Music)
You can listen to the background music through your telephone speaker while on-hook. An external music source, such as a radio, must be connected.
If your extension becomes busy (off-hook, making or receiving a call etc.), the music stops temporarily. When you go back on-hook, the music starts again. |
|
|
|
|
| • |
System programming may be required for some IP-PT users to listen to background music. |
|
1.3.6 Call Hold
| There are two types of hold. The difference between them is whether other people can retrieve your held call (Regular Hold) or not (Exclusive Call Hold). As they can be alternated, ask your manager what the current mode is. |
|
|
| • |
For users of SIP Extensions:
The holding operation for SIP Extension users may differ from the steps in this section, and may vary depending on the type of telephone being used. |
|
|
|
|
| • |
The CO or INTERCOM button light shows the current status as follows: |
|
| – |
Regular Hold mode
Flashing green slowly: Your held call
Flashing red: Another extension's held call |
|
|
| – |
Exclusive Call Hold mode
Flashing green moderately: Your held call
Red on: Another extension's held call |
|
| • |
If a call is not retrieved within a specified time, you will hear an alarm as a reminder (Hold Recall).
If an outside call is not answered within a specified time, it is automatically disconnected. |
| • |
Hold Mode Change (PT only)
After pressing the HOLD button, if you press the HOLD button again, the status switches from the Regular Hold mode to the Exclusive Call Hold mode or from the Exclusive Call Hold mode to the Regular Hold mode. |
|
|
|
| • |
If Automatic Call Hold has been preprogrammed, you can put the current call on hold automatically by pressing another CO, ICD Group or INTERCOM button to make or answer another call. |
|
1.3.7 Call Monitor
| A preprogrammed extension user can listen to the ongoing conversation of a busy extension user. |
1.3.8 Call Park
You can put a call on hold in a common parking zone of the PBX so that any extension can retrieve the parked call. You can use this feature as a transferring feature.
A call can be put into either a specified parking zone (Specified) or any idle parking zone (Auto). If a Call Park button and Call Park (Automatic Park Zone) button have been established, you can select either way to park by simply pressing the corresponding button.
When a call is parked automatically, or more than one call has been parked at the same time, you need to specify the parking zone number to retrieve the required call. |
|
|
| • |
If a call is parked automatically, confirm the parking zone number on the display. |
| • |
If a call is not retrieved within a specified time, you will hear an alarm as a reminder (Call Park Recall).
If an outside call is not answered within a specified time, it is automatically disconnected. |
|
|
|
| • |
If you hear a reorder tone when retrieving a parked call, there is no held call. Confirm the stored parking zone number. |
| • |
After you park a call, you can perform other operations. |
|
1.3.9 Call Pickup
 Call Pickup
Call Pickup
You can answer an incoming call that is ringing at another extension or group from your phone without leaving your desk.
The following types of pickup are available: |
Group Call Pickup: Picks up a call within your group.
Directed Call Pickup: Picks up a specified extension's call. |
|
|
|
| • |
If you receive a call waiting tone, you can ask a third party to pick up your second call with Directed Call Pickup. |
|
 Call Pickup Deny
Call Pickup Deny
| You can deny or allow other people to pick up your calls. |
1.3.10 Call Splitting
| When talking to one party while the other party is on hold, you can swap the calls back and forth (alternately). |
|
To alternate between the parties leaving one party on hold temporarily
|
|
|
|
|
|
To leave the conversation and then let the two parties talk
|
|
|
|
|
1.3.11 Call Transfer
|
|
| • |
You can transfer a held call without talking, and go on-hook even if the transferred party does not answer the call. (Not available for SIP Extensions.)
If a transferred call is not answered within a specified time, it will ring at a preprogrammed extension, if set, or at your extension again. If you are off-hook at that time, you will hear an alarm tone. If an outside call is not answered within a specified time, it is automatically disconnected. |
| • |
For users of SIP Extensions: |
|
| – |
Even if your telephone has a TRANSFER button, you cannot use it to transfer calls. Please make sure to use the HOLD button. |
| – |
The transfer operation for SIP Extension users may differ from the steps in this section, and may vary depending on the type of telephone being used. |
|
|
 Transferring to an Extension in the PBX
Transferring to an Extension in the PBX
|
|
| • |
* Instead of going on-hook, if you press the HOLD button once or twice (depending on the telephone being used), you can return to the held call, and the call with the transferred party will be disconnected. |
| • |
When you are not at your desk or not in the office and receive a forwarded outside call, for example on your cellular phone, it is possible to transfer the call to an extension in the PBX by pressing # + desired extension number (if enabled through system programming). |
|
|
To transfer with one touch (One-touch Transfer)
|
|
|
|
|
| • |
System programming is required to use the One-touch Transfer feature during a conversation with an extension. |
|
 Transferring to an Outside Party Using the PBX Service
Transferring to an Outside Party Using the PBX Service
| Some extensions may be restricted from performing this feature. |
|
|
|
|
|
|
|
|
| • |
* Instead of going on-hook, if you press the HOLD button once or twice (depending on the telephone being used), you can return to the held call, and the call with the transferred party will be disconnected. |
| • |
Time limit
Both the caller and the transferred party will hear an alarm tone fifteen seconds before a specified time period, and the call will be disconnected. |
| • |
To return to the held call before the destination answers, press the TRANSFER button, corresponding CO, ICD Group, or INTERCOM button, or the hookswitch. |
|
1.3.12 CALL WAITING FEATURES
 Answering Call Waiting in the PBX
Answering Call Waiting in the PBX
During a conversation, a call waiting tone or voice announcement through the speaker or the handset occurs when an outside call has been received or another extension is letting you know a call is waiting. You must activate this feature to use it. (Default: Call Waiting Tone)
You can answer the second call by disconnecting (1) or holding (2) the current call. |
|
1. To disconnect the current call and then talk to the new party
|
|
|
|
2. To hold the current call and then talk to the new party
|
|
|
|
|
| After talking to the new party (second call), you can disconnect (2.1) or hold (2.2) it and then retrieve the first call. |
|
2.1 To disconnect the second call and then talk to the original party
|
|
|
|
|
|
2.2 To hold the second call and then talk to the original party
|
| After holding it, you can talk to the original party. Then, you can disconnect it and then talk to the new party again. |
|
|
|
|
|
|
| • |
Depending on the type of your telephone, you may be able to talk to the other party using the speaker and the microphone (Off-hook Call Announcement [OHCA]), or you can receive an announcement through the handset (Whisper OHCA), if you are having a conversation using the handset. For more details on each feature, refer to "1.3.13 Call Waiting Tone", "1.3.45 OHCA (Off-hook Call Announcement)", or "1.3.76 Whisper OHCA". |
| • |
The caller's name or number is displayed for five seconds in fifteen second intervals while waiting to be answered. |
|
 Answering Call Waiting from the Telephone Company
Answering Call Waiting from the Telephone Company
| This is an optional telephone company service. You can receive a call waiting tone with the caller's name or telephone number information. For details, consult your telephone company. |
|
|
|
|
| • |
To return to the original party, repeat the operation. |
| • |
In this case, the FLASH/RECALL button on proprietary telephones must be set to External Feature Access (EFA) mode through system programming. |
| • |
The caller's telephone number will not be displayed on telephones or wireless phones connected to SLT ports. |
|
1.3.13 Call Waiting Tone
| During a conversation, you can be informed of a waiting call with a call waiting tone through the built-in speaker of your PT or the handset of your SLT. |
|
To set/cancel for intercom calls (Manual Call Waiting)
|
|
|
|
To set/cancel for outside calls (Automatic Call Waiting)
|
|
|
1.3.14 Character Entry
| You can enter the following characters. The tables show you the characters available for each button. Table 1 or Table 2 can be programmed. |
| Table 1 (Standard mode) |
|
|
| Table 2 (Option mode) |
|
|
Notes
|
• |
To erase the character on the cursor, press CLEAR. |
|
• |
To move the cursor to the left, press  . . |
|
• |
To move the cursor to the right, press  . When entering two or more characters that use the same button consecutively (e.g. "G" and "I"), you must press this button or the FWD/DND button after entering the first character. . When entering two or more characters that use the same button consecutively (e.g. "G" and "I"), you must press this button or the FWD/DND button after entering the first character. |
|
• |
If the SELECT button is pressed, the characters for each button will be displayed in reverse order. |
|
• |
To toggle between Table 1 and Table 2 when using a KX-T7600 series DPT, press the leftmost soft button. |
1.3.15 Conference
 Conference
Conference
| You can add one or more parties to your conversation. |
|
To establish a conference call
|
|
|
|
|
|
|
|
To establish a conference call when receiving a call from an outside party during a two-party conversation
|
|
|
|
To add four or more parties to a conference
|
|
|
|
To add another party on hold to a conference
|
|
|
|
To talk to two parties alternately in a three-party conversation
|
|
|
|
|
|
To disconnect one party and then talk to the other in a three-party conversation
|
|
|
|
|
| • |
* In this case, the FLASH/RECALL button on a proprietary telephone must be set to Flash/Recall mode through system programming. |
| • |
During a three-party conversation, pressing the TRANSFER button or Recall/hookswitch alternates between the two other parties in the conversation. |
| • |
You can have a conference with a maximum of eight parties (comprising intercom or CO lines) simultaneously. |
| • |
During a conversation involving four or more parties, you cannot disconnect one party and maintain the conversation with the other parties. |
| • |
SIP Extensions cannot originate a conference call, but can be added as a member. |
|
 Leaving Three-party Conference
Leaving Three-party Conference
| The person who originated a conference with two other parties can leave the conference, and allow the other parties to continue the conversation. |
|
To leave a conference involving at least one other extension
|
|
|
|
To leave a conference involving two outside parties
|
|
|
|
|
|
|
| • |
To leave a conference call involving two outside parties and have the conversation continue, your extension must be enabled to transfer calls to CO lines through COS programming. |
|
1.3.16 Conference, Unattended
| The person who originated a conference can leave the conference, and allow the other parties to continue the conversation. |
|
|
|
To return while others are talking
|
|
|
|
To complete a conversation
|
|
|
|
|
| • |
Time limit
Both parties will hear an alarm tone before a specified timeout. The originating extension user will hear an alarm tone before timeout. The call is disconnected when the timer runs out unless the originating extension returns to the conference. |
|
1.3.17 Data Line Security
| You can protect the line against audible notification tones, such as a call waiting tone during a conversation. Set this feature if your extension has a data communication device, such as a computer or fax machine connected to ensure secure data transmission. |
1.3.18 DISA (Direct Inward System Access)
 Calling through DISA
Calling through DISA
When outside callers access extensions in the PBX, a prerecorded message greets the caller and gives information about how to access an extension. You do not need the operator's assistance.
You may be able to access system features or call an outside party with your password depending on the security mode. |
|
|
|
|
| • |
* Callers from preprogrammed outside numbers can access the PBX through DISA without a password (extension PIN/verification code PIN) (DISA Automatic Walking COS). |
|
|
|
| • |
WARNING
There is a risk that fraudulent telephone calls will be made using the CO-to-CO Line Call feature of DISA.
The cost of such calls will be billed to the owner/renter of the PBX.
To protect the PBX from this kind of fraudulent use, we strongly recommend: |
|
| a) |
Enabling DISA security (CO Line Security or All Security). |
| b) |
Keeping your passwords (verification code PIN/extension PIN) secret. |
| c) |
Selecting complex, random PINs that cannot be easily guessed. |
| d) |
Changing PINs regularly. |
|
| • |
Time limit
Both parties will hear an alarm tone fifteen seconds before the specified time limit. To extend, press any dial button except  . . |
| • |
If Built-in Automated Attendant service is set, you can access the desired extension simply by pressing a single digit (0–9) from the options given the prerecorded message. |
|
1.3.19 DND (Do Not Disturb)
 DND (Do Not Disturb)
DND (Do Not Disturb)
| You can set this feature to prevent incoming calls from ringing at your extension. This can be useful, for example, when you are in a meeting or busy. |
|
|
| • |
When using a proprietary telephone, you can set or cancel DND by pressing the FWD/DND button (fixed button) instead of " 710". 710". |
|
|
|
| • |
The FWD/DND button light shows the current status as follows:
Off: Both features are not set.
Flashing red slowly: FWD mode
Red on: DND mode |
| • |
The system has two modes: (1) FWD/DND Cycle Switch Mode and (2) FWD/DND Setting Mode. Ask your manager what mode your system is in if you are not sure. |
|
| (1) |
When in FWD/DND Cycle Switch Mode:
Pressing the FWD/DND button (fixed button) while in idle status will cycle the setting as shown below: |
|
|
| (2) |
When in FWD/DND Setting Mode:
Pressing the FWD/DND button (fixed button) while in idle status allows you to switch the FWD/DND status and set the FWD destination (refer to " Switching FWD/DND Status Using Fixed FWD/DND Button"). Switching FWD/DND Status Using Fixed FWD/DND Button"). |
|
|
Note
|
A FWD/DND button (customized button) is always in FWD/DND Cycle Switch Mode: the mode cannot be changed. |
|
|
| • |
If your extension has set this feature, a calling extension will hear DND tone. |
| • |
If this feature is set, the Call Forwarding (FWD) feature does not work. |
| • |
Specified extensions can override this feature and call DND extensions (DND Override). |
| • |
When using a SIP Extension, you cannot set/cancel the DND feature at your extension. However, this feature is available if set through system programming. |
| • |
When making a call using an SDN button to a PDN extension with DND set, this feature will temporarily be deactivated. |
| • |
When intercom calls are set to be handled differently from outside calls (DND set/cancel), we recommend establishing buttons for both FWD/DND—Outside calls and FWD/DND—Intercom calls, because: |
|
| a) |
the light patterns of the FWD/DND—Both calls button (including FWD/DND button [fixed button]) will indicate the setting for either outside calls or intercoms calls, but not both. |
|
Note
|
The DND icon on PS display reflects the setting for outside calls only. |
|
|
| b) |
pressing the FWD/DND—Both calls button (including FWD/DND button [fixed button]) will not change the FWD or DND mode for intercom calls and outside calls separately. |
|
|
 DND Override
DND Override
| The preprogrammed extension can call someone who has set the DND feature. |
 Switching FWD/DND Status Using Fixed FWD/DND Button
Switching FWD/DND Status Using Fixed FWD/DND Button
| Using a proprietary telephone (PT), you can easily switch the FWD/DND status for outside/intercom calls without clearing any FWD destination that was set previously. |
|
|
|
|
To switch the FWD/DND status for outside calls
|
|
|
|
To switch the FWD/DND status for intercom calls
|
|
|
|
To set and clear FWD/DND for outside/intercom calls
|
|
|
|
|
| • |
* This step can be omitted. |
|
1.3.20 Door Open
| A preprogrammed extension can open a door from the extension. |
|
From a preprogrammed extension
|
|
|
|
From any extension while talking to the doorphone
|
|
|
|
|
| • |
The door open will be triggered for a specified time period. |
|
1.3.21 Doorphone Call
| Preprogrammed extensions or an outside party can receive a call from a doorphone, and talk to the person through the doorphone. |
|
To call from the doorphone
|
|
|
|
To answer a call from the doorphone
|
|
|
|
|
| • |
If no one answers a doorphone call within a specified time period, the call is canceled. |
|
1.3.22 EFA (External Feature Access)
| You can access special features (e.g., Call Waiting) offered by a host PBX or telephone company. This feature is only effective for an outside call. |
|
<Example> To hold the current call and then talk to the new party
|
|
|
| • |
In this case, the FLASH/RECALL button on a proprietary telephone must be set to External Feature Access (EFA) mode through system programming. |
|
1.3.23 Executive Busy Override
 Executive Busy Override
Executive Busy Override
| A preprogrammed extension can call someone who is busy on the telephone and establish a three-party conversation. |
|
|
| • |
To join another conversation, you must have Executive Busy Override enabled at your extension through COS programming. |
| • |
It is possible for an originating extension to leave a three-party conversation with an outside party and let the two other parties talk by simply going on-hook. |
| • |
Executive Busy Override is not available when making a call to a SIP Extension. |
|
|
 For the originating extension For the originating extension
|
|
To talk to each party alternately
|
|
|
 Executive Busy Override Deny
Executive Busy Override Deny
| A preprogrammed extension user can prevent his calls from being interrupted by another extension user (Default: Allow other users to interrupt calls). |
1.3.24 Extension Dial Lock
You can lock your extension so that other users cannot make unauthorized outside calls.
This feature is also known as Electronic Station Lockout. |
|
|
| • |
If you forget the extension PIN or cannot unlock your extension, consult your manager. The manager can clear your extension PIN, or unlock your extension. Then, you can set the new PIN and unlock your extension by entering it. |
| • |
If your extension is locked by this feature, it cannot perform the following operations: |
|
|
|
| – |
Changing the call forwarding destination |
|
| • |
If you do not set extension PIN, you cannot lock and unlock your extension. |
|
|
To make an outside call while your extension is locked
|
|
|
|
|
| • |
After you make an outside call, Extension Dial Lock is automatically activated again. |
|
1.3.25 Extension Feature Clear
You can reset the settings of the following features on your extension to the default settings with one operation.
This feature is also known as Station Program Clear. |
|
Features |
Default Setting | |
|
|
| Message Waiting—(All the messages that have been left by other extension users) |
|
| |
|
| |
|
| |
|
| |
|
| |
|
| |
|
| |
|
|
| Executive Busy Override Deny |
|
| |
|
| |
|
| |
|
| The telephone in parallel rings. |
| |
|
|
|
| * These features may not be reset, depending on system programming. |
|
|
| • |
After performing Extension Feature Clear, the setting of Call Waiting becomes "Enable—Tone". In this case, dial tone 2 will be heard when you go off-hook. |
|
1.3.26 Extension PIN (Personal Identification Number)
You can assign a password to each extension.
The following features require an extension PIN. |
|
|
|
|
| • |
WARNING
There is a risk that fraudulent telephone calls will be made if a third party discovers your password (extension PIN).
The cost of such calls will be billed to the owner/renter of the PBX.
To protect the PBX from this kind of fraudulent use, we strongly recommend: |
|
| a) |
Keeping your PIN secret. |
| b) |
Selecting a complex, random PIN that cannot be easily guessed. |
| c) |
Changing your PIN regularly. |
|
| • |
Valid numbers for an extension PIN are "0" through "9". |
| • |
If the wrong extension PIN is entered for a preprogrammed number of times, the PIN is locked. |
| • |
If you forget your extension PIN or your extension PIN is locked, your manager can clear the extension PIN and extension PIN lock. |
|
1.3.27 External Relay
| Preprogrammed extensions can switch on a relay (e.g., alarm) connected to the PBX. |
|
|
| • |
The relay will be switched off after a specified time period. |
|
1.3.28 External Sensor
| Preprogrammed extensions can receive an alert call from an external sensor (e.g., security alarm) connected to the PBX. |
|
|
| • |
If you do not answer a sensor call within a specified time period, the sensor call will stop. |
|
1.3.29 FWD (Call Forwarding)
 FWD (Call Forwarding)
FWD (Call Forwarding)
| You can have your incoming calls forwarded to a specified destination. |
All Calls:
All calls are forwarded. Preset extensions may also forward from their own receiving group.
Busy:
All calls are forwarded when your extension is busy.
No Answer:
All calls are forwarded when you do not answer the call within a specified time period.
Busy/No Answer (BSY/NA):
All calls are forwarded when you do not answer within a specified time period or when your extension is busy.
Follow Me (From):
If you fail to set the above-mentioned "All Calls" to forward before you leave your desk, you can set the same feature from the destination extension. |
|
|
|
|
|
| • |
Incoming calls can be forwarded up to four times. |
| • |
When using a SIP Extension, you cannot set/cancel the FWD feature at your extension. However, this feature is available if a forward destination is set through system programming. |
|
|
|
| • |
You can set the floating extension number of a voice mail group or the SVM card as a forward destination. |
| • |
You can set your cellular phone as the forward destination. |
| • |
Boss & Secretary feature
The extension which has been set as the destination can call the forwarding extension.
<Example> |
|
|
|
|
To set Follow Me from another extension
|
|
|
|
|
| • |
It is not possible to set Follow Me from a SIP Extension. However, it is possible to set it on a SIP Extension from another extension that is not a SIP Extension. |
|
|
|
| • |
When using a proprietary telephone, you can set or cancel Call Forwarding by pressing the FWD/DND button (fixed button) instead of " 710". 710". |
|
|
To set the timer for "No Answer" and "Busy/No Answer"
|
|
|
|
Call Forwarding (FWD) for your Incoming Call Distribution Group
|
|
|
|
|
| • |
The FWD/DND button light shows the current status as follows:
Off: Both features are not set.
Flashing red slowly: FWD mode
Red on: DND mode |
| • |
The Group FWD button light shows the current status as follows:
Off: No set
Flashing red slowly: FWD mode |
|
|
|
| • |
The system has two modes: (1) FWD/DND Cycle Switch Mode and (2) FWD/DND Setting Mode. Ask your manager what mode your system is in if you are not sure. |
|
| (1) |
When in FWD/DND Cycle Switch Mode:
Pressing the FWD/DND button (fixed button) while in idle status will cycle the setting as shown below: |
|
|
| (2) |
When in FWD/DND Setting Mode:
Pressing the FWD/DND button (fixed button) while in idle status allows you to switch the FWD/DND status and set the FWD destination (refer to " FWD/DND Settings Using Fixed FWD/DND Button"). FWD/DND Settings Using Fixed FWD/DND Button"). |
|
|
Note
|
A FWD/DND button (customized button) is always in FWD/DND Cycle Switch Mode: the mode cannot be changed. |
|
|
| • |
Transferred outside calls are also forwarded to the destination assigned for outside calls. |
| • |
When intercom calls are set to be handled differently from outside calls (forwarding type, forward destination), we recommend establishing buttons for both FWD/DND—Outside calls and FWD/DND—Intercom calls, and/or Group FWD—Outside calls and Group FWD—Intercom calls, because: |
|
| a) |
the light patterns of the FWD/DND—Both calls button (including FWD/DND button [fixed button]) and the Group FWD—Both calls button will indicate the setting for either outside calls or intercom calls, but not both. |
|
Note
|
The FWD icon on PS display reflects the setting for outside calls only. |
|
|
| b) |
pressing the FWD/DND—Both calls button (including FWD/DND button [fixed button]) or the Group FWD—Both calls button will not change the FWD or DND mode for intercom calls and outside calls separately. |
|
|
|
|
| Customizing Your Phone |
| • |
3.1.4 Customizing the Buttons
Create or edit FWD/DND (Both calls, Outside calls, Intercom calls) buttons, or Group FWD (Both calls, Outside calls, Intercom calls) buttons. |
|
|
 FWD/DND Settings Using Fixed FWD/DND Button
FWD/DND Settings Using Fixed FWD/DND Button
Using a proprietary telephone (PT), you can easily switch the FWD/DND status, and set the forward destination for outside/intercom calls with the FWD/DND button (fixed button). It is also possible to set outside telephone numbers (e.g., your cellular phone) as forward destinations for up to 4 Virtual PSs* in an Incoming Call Distribution (ICD) group, to ring together with other ICD group members for calls to the group.
The following settings are available: |
|
|
|
| • |
Switching the FWD/DND status and setting FWD destination for outside/intercom calls |
| • |
Timer for "No Answer" and "Busy/No Answer" |
| • |
Forwarding status (on/off) and outside destinations to ring in parallel for outside calls for up to 4 virtual PSs in an ICD group |
|
* Virtual PS
A virtual PS is a dedicated extension number assigned to a non-existent portable station (PS) to allow access to outside destinations such as a cellular phone. |
|
|
|
|
To switch FWD/DND status for outside calls
|
|
|
|
To switch FWD/DND status for intercom calls
|
|
|
|
|
| • |
When you switch the FWD/DND status, any FWD destination that was set previously is not cleared. |
|
|
To set and clear FWD/DND for outside/intercom calls
|
|
|
|
|
| • |
* This step can be omitted. |
|
|
To set the timer for "No Answer" and "Busy/No Answer"
|
|
|
|
|
| • |
* You can enter the time as a 1–3 digit number. For example, 15 seconds can be entered as "15" or "015". |
|
|
To set forwarding status and outside destinations to ring in parallel for outside calls to an ICD group
|
|
|
|
|
| • |
Only one extension assigned as member 1 in each ICD group can perform the settings for virtual PSs. |
| • |
It is possible to switch the forwarding status (on/off) of a virtual PS by entering the number (4–7) of that extension, then pressing the fixed FWD/DND button, instead of pressing the AUTO DIAL/STORE button. |
|
1.3.30 Hands-free Answerback
| You can answer an incoming call without going off-hook as soon as the line is connected. When an intercom call arrives, you will hear the caller talking without the phone ringing. When an outside call arrives, you will hear the caller talking after a preprogrammed number of rings. Hands-free Answerback for outside calls requires System Programming. |
|
|
|
|
| • |
The AUTO ANS button light shows the current status as follows: |
|
|
| • |
PS users: Refer to "Operating Instructions" for PS. |
|
1.3.31 Hands-free Operation
| You can have a conversation in hands-free mode using the SP-PHONE button. |
|
|
|
|
| • |
When performing hands-free operation: |
|
| – |
If it is difficult to hear the other party's voice,
Increase the volume using the Navigator Key, Jog Dial, or Volume Key. |
| – |
If the other party has difficulty hearing you,
Decrease the volume. |
| – |
If the other party reports that your voice echoes,
Use the telephone in a room that has curtains, carpeting or both. |
| – |
If parts of the conversation cannot be heard,
If you and the other party speak at the same time, parts of your conversation may be lost. To avoid this, try to speak alternately. |
|
|
1.3.32 Headset Operation
 Headset Operation
Headset Operation
You can have a conversation using a headset.
In this case, you must select "Headset on" in programming mode or set the Headset button on (red) in advance.
This feature is also known as Handset/Headset Selection. |
|
|
|
To talk using the headset
|
|
|
|
To use the handset during a conversation using the headset
|
|
|
|
To talk in hands-free mode during a conversation using the headset
|
|
|
|
|
| • |
The Headset button light shows the current status as follows:
Off: Headset mode off
Red on: Headset mode on |
|
|
|
| • |
For KX-NT300 series users: |
|
| • |
With the KX-NT300 series, you can use a Bluetooth wireless headset registered on your extension as a headset. |
| • |
Operating Distance |
|
| Please keep KX-NT300 series IP-PTs with connected Bluetooth Modules, 3 m (9 ft 10 in) or more apart from each other. Also, if a Bluetooth headset is in use near a KX-NT300 series IP-PT with a connected Bluetooth Module, other than the one it is registered to, noise may be heard. Move away from the IP-PT and closer to the one it is registered to, to improve the signal. |
|
| • |
Noise |
|
| Signals are transmitted between this module and the Bluetooth headset using radio waves. For maximum distance and noise free operation, it is recommended that the module is situated away from electrical appliances such as faxes, radios, personal computers, or microwaves. |
|
|
| • |
Systems using the 2.4 GHz ISM (Industrial, Scientific and Medical) band may interfere with this product. Examples of such systems are cordless telephones, wireless LAN, Home RF, microwave ovens and other ISM devices. These systems may cause minor noise. |
|
|
|
 Answer/Release Button
Answer/Release Button
Customized Answer and Release buttons can make using a headset much easier. You can answer incoming calls or disconnect the line with these buttons.
Some DSS Consoles have fixed ANSWER and RELEASE buttons. |
|
|
|
To talk to a waiting caller
|
|
|
|
To transfer an outside call to an extension with a one-touch operation
|
|
|
1.3.33 HOSPITALITY FEATURES
| In a hotel-type environment, an extension assigned as a hotel operator can be used to view and set the check-in/check-out status of each guest room extension. This allows the hotel operator to manage guests and rooms with just a telephone. In addition, the hotel operator can set timed reminders remotely for guest rooms. |
1.3.34 Hot Line
You can make an outside call simply by going off-hook if you have preprogrammed your phone.
This feature is also known as Pickup Dialing. |
|
|
| • |
To call another party, dial the desired party's phone number before the preprogrammed number is dialed. |
| • |
You should assign the intercom line as the seized line when going off-hook. (Preferred Line Assignment—Outgoing) |
| • |
It is possible to increase the delay before Hot Line is activated through system programming. This can be useful if you require more time after going off-hook to dial another telephone number or extension number. |
|
1.3.35 ICD GROUP FEATURES
| An incoming call distribution (ICD) group is a group of extensions assigned through system programming to receive calls (for example, as a call center). The PBX has several features that support using extensions in ICD groups, as follows: |
|
Features |
Description | |
|
| |
|
An extension assigned as a supervisor (supervisor extension) can monitor and control the status of each member within the ICD group, using a 6-line display PT.
(→ 1.3.41 ICD Group Features—Supervisory) |
|
| Manual Queue Redirection (Hurry-up Transfer) |
|
|
| Call Forwarding (FWD) for your ICD Group |
|
|
|
1.3.36 ICD Group Features—Call Log History for ICD Group
An extension assigned as a supervisor (supervisor extension) can confirm the incoming call log for the incoming call distribution (ICD) group.
To perform this operation, the supervisor has to enter incoming call queue monitoring mode first. |
|
|
|
To enter incoming call queue monitoring mode
|
|
|
|
To confirm the Call Log History
|
|
|
|
To clear Call Log History
|
|
|
|
|
| • |
If the accumulated data exceeds the maximum number that can be displayed (99999), "****" is shown on the display. To reinitialize the display, clear the Call Log History. |
| • |
For information about other supervisory features, refer to "1.3.41 ICD Group Features—Supervisory". |
|
1.3.37 ICD Group Features—Incoming Call Queue Monitor
| An extension assigned as a supervisor (supervisor extension) can monitor the status of waiting calls to be answered in the queue for an incoming call distribution (ICD) group. |
|
|
|
To monitor the waiting call status
|
|
|
|
|
| • |
If an ICD group has an overflowed call, the display shows the status automatically. |
|
1.3.38 ICD Group Features—Log-in/Log-out
You can control your status in an incoming call distribution (ICD) group. When in the Log-out mode, incoming calls to the group will not ring at your extension. When you return, calls will again ring at your extension. (Default: Log-in)
Even if your extension is logged-in, you can have a specified time period (wrap-up time) when you will not receive calls after completing a previous call. This time can be used for you to write a report and so on.
You can also manually select "Not Ready" mode to temporarily leave an ICD group. |
|
|
|
To enter/leave Not Ready mode
|
|
|
|
To set/cancel Not Ready mode or to leave Wrap-up mode (To enter Ready mode)
|
|
|
|
|
| • |
* The status will be as follows:
Ready  Not Ready Not Ready
Not Ready  Ready Ready
Wrap-up  Not Ready Not Ready |
| • |
The Log-in/Log-out of a specified group button light shows the current status as follows:
Off: Log-in mode
Red on: Log-out mode |
| • |
The Wrap-up button alternates the setting of Wrap-up mode, Not Ready mode or Ready mode.
The Wrap-up button light shows the current status as follows:
Off: Ready mode
Red on: Not Ready mode
Flashing red: Wrap-up mode |
| • |
In Wrap-up mode/Not Ready mode, your extension does not receive calls through any group, even if it belongs to multiple groups. |
| • |
The last remaining logged-in extension may not be allowed to log out, depending on system programming. |
| • |
The Supervisor extension can control the Log-in/Log-out status of other extensions.
For more information, refer to "1.3.39 ICD Group Features—Log-in/Log-out Monitor and Remote Control". |
|
1.3.39 ICD Group Features—Log-in/Log-out Monitor and Remote Control
An extension assigned as a supervisor (supervisor extension) can monitor the Log-in/Log-out status of incoming call distribution (ICD) group members with the lights of corresponding DSS buttons. The supervisor extension can change the Log-in/Log-out status of an extension by pressing the corresponding DSS button.
To perform this operation, the supervisor has to enter incoming call queue monitoring mode first. |
|
|
|
To enter incoming call queue monitoring mode
|
|
|
|
To monitor the Log-in/Log-out status
|
|
|
|
|
| • |
While in Log-in/Log-out monitoring mode, the lights of DSS buttons for the ICD group members indicate their status as follows:
Off: Out of the ICD group.
Green on: Log-in mode (Ready). The extension user is ready to answer calls.
Flashing green: Log-in mode (Not Ready). The extension user is not ready to answer calls.
Red on: Log-out mode. |
|
|
To change the Log-in/Log-out mode
|
|
|
|
|
| • |
Depending on the current status of the ICD group member, pressing the DSS button changes the status as follows:
Log-in mode (Not Ready) Log-in mode (Ready) Log-in mode (Ready)
Log-in mode (Ready) Log-out mode Log-out mode
Log-out mode  Log-in mode (Ready) Log-in mode (Ready) |
|
1.3.40 ICD Group Features—Manual Queue Redirection
When your incoming call distribution (ICD) group is busy and other outside calls arrive, the arriving calls are put in a waiting queue.
Extensions can check the status of the queue with the Hurry-up button light, and forward the longest waiting call in the queue to a preset destination manually.
This feature is also known as Hurry-up Transfer. |
|
|
|
To forward the waiting call
|
|
|
|
|
| • |
The Hurry-up button light shows the current status as follows:
Off: No waiting call.
Red on: Some calls are waiting.
Flashing red: The number of calls exceeds the manual queue redirection level. |
|
1.3.41 ICD Group Features—Supervisory
| An extension assigned as a supervisor (supervisor extension) can monitor and control the status of other members in an Incoming Call Distribution (ICD) group using a 6-line display PT, as follows: |
|
Features |
Description |
| Incoming Call Queue Monitor |
|
|
| Log-in/Log-out Monitor and Remote Control |
|
|
|
|
|
Using these features, for example, if extension 101 is logged out but the user is at his extension, and Incoming Call Queue Monitor shows that a call is waiting in the queue, the supervisor extension can change the status of extension 101 to Log-in. The waiting call will then be automatically directed to that extension.
The following chart shows the flow of supervisory displays and access operations: |
|
|
1.3.42 Message Waiting
 For a caller For a caller
When the called extension is busy or does not answer your call, you can leave a notification so that the called party may call you back.
 For a called extension For a called extension
As a message receiver, the Message button light or Message/Ringer Lamp lets you know that a call has been received. If you receive notification, you can call back the caller by a simple operation. |
|
|
|
 For a caller For a caller
|
|
To leave a message waiting indication
|
|
|
|
To leave/cancel a message waiting indication
|
|
|
|
|
| • |
When making a call to SIP Extensions, you cannot leave a message waiting notification. If you perform the operation to leave a message waiting notification to a SIP Extension, you will hear a reorder tone. |
|
|
 For a called extension For a called extension
|
|
To check the left message and call back
|
|
|
|
To clear message waiting indications left on your extension
|
|
|
|
|
| • |
The Message button light or Message/Ringer Lamp shows the current status as follows:
Off: No message
Red on: You have a message. |
| • |
The display shows the messages starting with the most recent call. |
| • |
At a called extension, the MESSAGE button allows you to clear message waiting indications if you do not want to call the callers back. To clear, press the MESSAGE button and then press the soft button. |
| • |
On your PT, you can establish one or more Message for Another Extension buttons.
These buttons can accept the message waiting notification of other extensions or various incoming call distribution groups.
In other words, you can monitor the message waiting notifications of other telephones. |
| • |
A single line telephone extension user will receive a special dial tone as message waiting notification when going off-hook. |
| • |
The message waiting lamp of a single line telephone can also let you know that you have a message in the same way as the Message button. |
|
1.3.43 Mute
| You can disable the microphone or the handset to consult privately with others in the room while listening to the other party on the phone through the speaker or the handset. |
|
|
|
|
| • |
The AUTO ANS/MUTE or VOICE CALL/MUTE button light shows the current status as follows: |
|
Off: Normal
Flashing red: Mute |
|
| • |
If mute is used during OHCA, it will become Handset Mute. |
|
1.3.44 Off-hook Monitor
| You can let other people in the room listen to the conversation through the speaker while continuing the conversation using the handset. |
|
|
|
|
| • |
The SP-PHONE button light shows the current status as follows:
Off: The voice is heard through the handset.
On: The voice is heard through the speaker and the handset. |
| • |
This feature is only available with certain proprietary telephones, and requires system programming. |
|
1.3.45 OHCA (Off-hook Call Announcement)
| During a conversation, you can be informed of a waiting call with a voice announcement. You can hear the caller’s voice through the built-in speaker, and talk to the caller while the current call is continued using the handset. |
|
To set/cancel for intercom calls (Manual Call Waiting)
|
|
|
1.3.46 One-touch Dialing
| You can store a phone number into the flexible button for one-touch operation. |
|
|
1.3.47 Paging
 Group Paging
Group Paging
| You can make a voice announcement to proprietary telephones or external speakers or both in the preset group simultaneously. A person who has been paged can answer the page at any extension. |
|
|
| • |
If the group which you paged is already being used for paging, you hear a busy tone. |
|
|
|
| • |
The following are extensions that cannot receive a paging announcement: |
|
|
|
|
|
| – |
Proprietary telephone that is ringing or busy |
|
|
| – |
Proprietary telephone in Paging Deny mode |
|
|
| – |
Proprietary telephone in DND mode |
|
| • |
System programming may be required for some IP-PT users to receive paging announcements. |
| • |
Even if the announcement is not paging your extension, you can answer it, if it is paging your group. |
|
 Paging and then Transferring a Call
Paging and then Transferring a Call
| You can transfer a call after making paging announcements. |
|
|
| • |
After you go on-hook, the caller can talk to the person who answers the page. |
|
 Paging Deny
Paging Deny
| You can set your extension not to receive paging announcements. |
1.3.48 Paralleled Telephone
A digital proprietary telephone extension user can choose whether the single line telephone connected in parallel will ring or not, when an incoming call is received.
(Default: Ring) |
|
|
|
|
| • |
Even if "No ring" is selected, calls can be made and answered on the single line telephone by lifting the handset. |
| • |
If you go off-hook while your paralleled telephone is in use, the call will switch over to you. |
|
1.3.49 PDN (Primary Directory Number)/SDN (Secondary Directory Number) Extension
Primary Directory Number (PDN) buttons and Secondary Directory Number (SDN) buttons are useful when extension users will handle calls for other extensions. For example, a secretary or multiple secretaries can handle calls and check the call status of a boss or multiple bosses. The functions of PDN and SDN buttons are as follows:
PDN button: This button can be used to make and receive all calls (including both outside and intercom calls). Having multiple PDN buttons allows multiple calls to be queued at the extension. Extensions that have a PDN button are called PDN extensions.
SDN button: The light of an SDN button displays the current call status of the registered extension, similar to a DSS button. In addition, this button can be used to perform the following operations: |
|
|
| Extensions that have an SDN button are called SDN extensions. |
|
|
|
|
| • |
The extension that is registered as the destination of an SDN button must have at least one PDN button. |
| • |
One extension can have up to 8 PDN buttons. |
| • |
An extension can have only one SDN button for each PDN extension. |
| • |
A PDN extension can only receive OHCA or Whisper OHCA from the corresponding SDN extension. When a call is made from another extension, a PDN extension will receive a call waiting tone. |
| • |
The button light of each PDN/SDN button shows the current status as follows: |
|
|
Light Pattern |
PDN Button Status |
SDN Button Status |
|
|
| The PDN extension is idle. |
|
|
|
| The extension is on a call using the PDN button. |
|
| The extension is on a call using an SDN button. |
|
|
|
| A call is on hold at the PDN extension (Regular Hold). |
|
| A call answered with the SDN button is on hold (Regular Hold). |
|
| Flashing green moderately |
|
| A call is on hold temporarily or on Exclusive Call Hold. |
|
| A call answered with the SDN button is on hold temporarily or on Exclusive Call Hold. |
|
|
|
| The PDN extension is receiving an incoming call. |
|
| An SDN extension is receiving a Hold Recall or callback ringing from a call answered with the SDN button. |
|
|
|
| A corresponding SDN extension is using the line. |
|
| The corresponding PDN extension or another corresponding SDN extension is using the line. |
|
|
|
| A corresponding SDN extension is holding a call. |
|
| Another corresponding SDN extension, or the PDN extension itself, is holding a call. |
|
|
|
| The PDN extension is receiving an incoming call to an incoming call distribution (ICD) group. |
|
| The corresponding PDN extension is receiving an incoming call. |
|
 SDN Direct Dial
SDN Direct Dial
| Using an SDN button, you can easily call the corresponding PDN extension. SDN buttons are in one of two modes depending on system programming, and the operation procedure differs as follows: |
|
Enhanced DSS Key Mode |
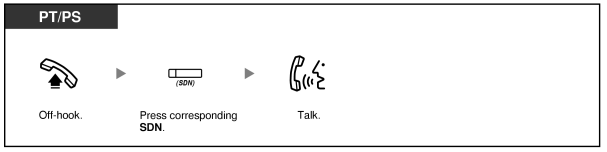
|
|
Standard SDN Key Mode |
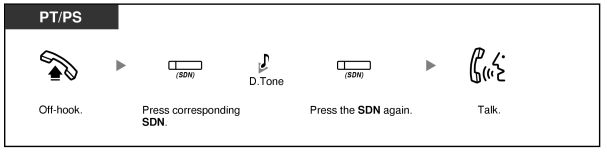
|
|
|
| • |
When performing SDN Direct Dial to call the corresponding PDN extension, the SDN button light shows the current status of the destination extension as follows:
Green on: You are using the line.
Red on: The line is being used. (The PDN extension, or another SDN extension when multiple extensions have SDN buttons to a same PDN extension, is using the line.) |
| • |
Even if a PDN extension has set Do Not Disturb (DND), you can call the extension as normal by pressing the SDN button. |
|
|
|
| • |
When an SDN button is in Standard SDN Key Mode, you can dial a telephone number while hearing a dial tone, instead of pressing the SDN button again. Depending on system programming, your call will be made using either your normal calling privileges (Class of Service) or those of the corresponding PDN extension (SDN Walking COS). |
|
 Call Hold and Call Hold Retrieve
Call Hold and Call Hold Retrieve
You can put calls answered with a PDN or SDN button on hold normally (1.3.6 Call Hold).
You can also retrieve a call held at your extension/another extension with a simple operation, regardless of the call type. |
|
Call Hold Retrieve |
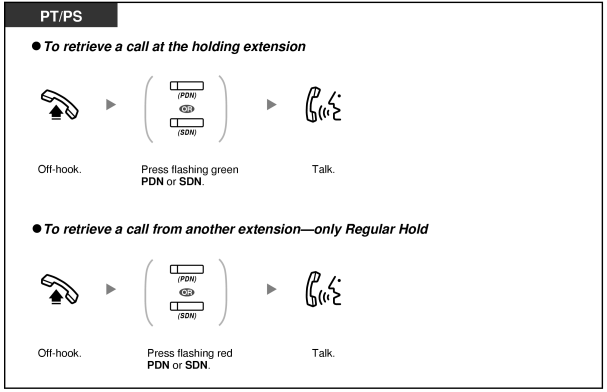
|
|
|
|
| • |
If a call is not retrieved within a specified time, you will hear an alarm as a reminder (Hold Recall).
If an outside call is not answered within a specified time, it is automatically disconnected. |
|
|
|
| • |
If Automatic Call Hold has been preprogrammed, you can put the current call on hold automatically by pressing another PDN button to make or answer another call. |
|
 Call Transfer Using SDN Button
Call Transfer Using SDN Button
| You can transfer a call to a PDN extension with a simple operation using a corresponding SDN button. |
|
To transfer a call to a PDN extension |
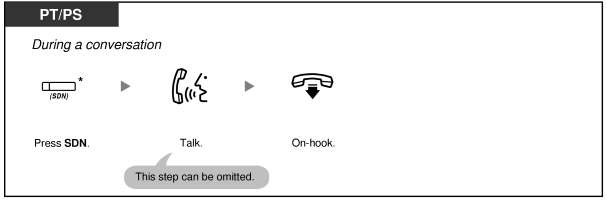
|
|
|
|
| • |
System programming is required to use this feature during a conversation with an extension. |
| • |
* When an SDN button is in Standard SDN Key Mode, you have to press the SDN button twice to transfer the call, unless you used that SDN button to answer an incoming call. |
|
1.3.50 Printing Message
You can record a variety of information from your extension using up to 8 preprogrammed messages. Message information from all extensions is recorded with the PBX. For example, it is possible to use this feature as a time card by selecting preprogrammed "sign in" and "sign out" messages.
In a hotel-type environment, this feature can be used to record room information from a room extension.
For a list of preprogrammed messages, consult your dealer. |
|
|
| • |
* Depending on the content of the selected message, you may be required to enter a numeric parameter, such as a price or time. Enter the correct number of characters as required for the message. For information about required parameters, consult your dealer.
<Example>
If "Snack %%.%%" has been programmed as message number 1 (for recording charges for room snacks consumed), hotel employees would enter data as in the example below using the room extension: |
|
|
| • |
When a preprogrammed message is selected, detailed information is recorded automatically, as shown below: |
|
|
|
1.3.51 Privacy Release
| You can let a third party join your current outside call and establish a three-party conversation. You can also leave the conversation and then let the two other parties talk. |
|
|
|
To let a third party join your conversation and establish a three-party conversation
|
|
|
|
|
| • |
Only an S-CO button can be used for this operation. |
| • |
You can leave a three-party conversation and let the two other parties talk by simply going on-hook. |
|
1.3.52 Private Network Features—CLIP (Calling Line Identification Presentation)
When making a call through a private network, you can present your preprogrammed telephone number to the called party.
You can select the telephone number sent, either the number of the line used or the number assigned to your extension.
If you select "Public", the calling/called party sees the number of the line used (subscriber's number).
If you select "Your extension", they see the telephone number assigned on your extension. |
|
To show either the number assigned to the CO line or your extension
|
|
|
|
|
| • |
If you use the ICD Group button to make a call to the other party, the telephone number assigned to the ICD group will be used. |
|
1.3.53 Private Network Features—CLIR (Calling Line Identification Restriction)
| When making a call through a private network, you can select whether the called party can see your telephone number or not. |
|
|
| • |
You can change the mode by pressing a preset CLIR button while on-hook.
The CLIR button light shows the current status as follows:
Off: shows your telephone number.
Red on: prevents your telephone number being displayed. |
|
1.3.54 Private Network Features—COLP (Connected Line Identification Presentation)
When receiving a call through a private network, you can present your preprogrammed telephone number to the calling party.
You can select the telephone number sent, either the number of the line used or the number assigned to your extension.
If you select "Public", the calling/called party sees the number of the line used (subscriber's number).
If you select "Your extension", they see the telephone number assigned on your extension. |
|
To show either the number assigned to the CO line or your extension
|
|
|
1.3.55 Private Network Features—COLR (Connected Line Identification Restriction)
| When receiving a call through a private network, you can select whether the caller can see your telephone number or not. |
|
|
| • |
You can change the mode by pressing a preset COLR button while on-hook.
The COLR button light shows the current status as follows:
Off: shows your telephone number.
Red on: prevents your telephone number being displayed. |
|
1.3.56 Private Network Features—TIE Line Access
| You can access extensions connected to other PBXs in a private network. |
|
|
| • |
* Which type of telephone number must be entered depends on the settings of your PBX. |
|
|
|
| • |
To start monitoring another PBX extension after customizing an NDSS button, go off-hook, press the NDSS button, and go on-hook.
The NDSS button light will show the current status as follows: |
|
Off: The extension is idle.
Red on: The extension is busy. |
|
|
1.3.57 Quick Dialing
| You can make a call simply by pressing the preprogrammed number for quick dialing. |
|
|
| • |
This is a useful feature for hotels.
For example, to dial Room Service, dial the digit "3", not the full extension number. |
|
1.3.58 Redial, Last Number
| This is convenient when calling the same outside party again. |
|
|
| • |
Up to 32 digits can be stored and redialed. |
| • |
After pressing REDIAL, if you hear a busy tone again, press REDIAL to retry. |
|
1.3.59 Room Status Control
| In a hotel-type environment, an extension assigned as a hotel operator can check guests into or out of rooms by changing the room status of the corresponding extension. The hotel operator's extension must have flexible buttons assigned as Check-in and Check-out buttons, and a DSS button for each extension that will be used in a guest room. |
|
|
|
|
| • |
The hotel operator must be using a 6-line display PT to use the Room Status Control features. |
| • |
While in Room Status Control mode: |
|
| a. |
The hotel operator's extension can only check extensions in or out. All other operations will be ignored. |
| b. |
The light of each DSS button shows the room status of the corresponding extension as follows:
Off: Check-out
Red on: Check-in |
|
|
[Light Pattern Example: Check-in Mode] |
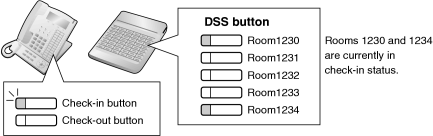
|
|
| c. |
The lights of other buttons may not show their normal display. |
| d. |
The hotel operator's extension is considered to be busy. Callers to that extension will hear a busy tone. |
|
|
|
|
| • |
After check-in, Remote Extension Dial Lock is deactivated, and the guest can make outside calls from the room extension. (Refer to "2.1.5 Remote Extension Dial Lock".) |
| • |
When the room status of extensions is changed, detailed room status information is recorded with the PBX automatically. This requires system programming.
<Example> |
|
|
|
|
|
| • |
After check-out, Remote Extension Dial Lock is activated, and outside calls from the room extension are restricted. (Refer to "2.1.5 Remote Extension Dial Lock".) |
| • |
After check-out, wake-up call and Call Log information for the room extension are cleared automatically. In addition, features set on the room extension are reset to the default settings. For a list of features that are reset, refer to "1.3.25 Extension Feature Clear". |
| • |
When the room status of extensions is changed, detailed room status information is recorded with the PBX automatically. This requires system programming.
<Example> |
|
|
|
1.3.60 Self Labeling (KX-NT366 only)
| The KX-NT366 IP-PT has 12 flexible buttons, and a display for each button to show what feature, telephone number or extension number is assigned to it. The display can also be switched to show 3 other sets (Pages) of 12 flexible buttons assignment by pressing the NEXT PAGE key. Different features, telephone numbers or extension numbers can be assigned to each button in every set. This means that 48 flexible buttons are available to an extension user. |
|
|
|
|
| • |
When you answer an incoming call or when you seize a CO line, the display automatically changes to the page that contains the green lit button. |
| • |
After customizing each button, you can set the displayed text for the button. For details about customizing buttons, refer to "3.1.4 Customizing the Buttons". |
|
1.3.61 Speed Dialing, Personal
You can store up to 100 numbers at your extension for your personal use.
This feature is also known as Station Speed Dialing. |
|
|
| • |
A SIP Extension user cannot store personal speed dialing numbers at his/her extension. However, it is possible to use the personal speed dialing numbers that are stored in the PBX, through system programming. |
|
1.3.62 Speed Dialing, System
| You can make calls using speed dialing numbers stored in the PBX. |
1.3.63 SVM (Simplified Voice Message)
Your PBX can provide you with answering machine service.
Your extension is assigned a message box, into which callers can leave voice messages for you.
After callers reach your message box, they will hear your personal greeting message. You can record two kinds of personal greetings: a normal greeting message and a greeting message for each time mode. You can also play back and clear your greeting messages and the voice messages left by callers.
|
|
|
| • |
This feature is not available for SIP Extensions. |
| • |
You may hear a busy tone when trying to access your message box if too many other users are already accessing their message boxes. In that case, wait a few minutes and try again. |
| • |
If the used recording space (including greeting messages and voice messages left by callers) for the SVM feature reaches a certain limit, the display informs you that the recording space is almost full, and you will hear dial tone 3 when going off-hook.
Dial Tone 3 |
|
|
|
|
|
| • |
Operation Reference When Accessing Your Message Box
After entering the SVM feature number ( 38), the operations below are available by entering the corresponding numbers. 38), the operations below are available by entering the corresponding numbers. |
|
|
Operation No. |
Operation |
|
|
| To clear the normal greeting message |
|
|
|
| To record a normal greeting message |
|
|
|
| To play back the normal greeting message |
|
|
|
| To listen to voice messages left by callers |
|
|
|
| To set a greeting message for each time mode |
|
|
|
| To leave a voice message to another extension's message box |
|
 Recording a Normal Greeting Message
Recording a Normal Greeting Message
|
|
| • |
* This step can be omitted. |
|
 Recording a Greeting Message for Each Time Mode
Recording a Greeting Message for Each Time Mode
| In addition to a normal greeting message, you can record a specific greeting message for each time mode (day/lunch/break/night). |
|
|
| • |
* This step can be omitted. |
|
|
|
| • |
If both the greeting message for a certain time mode and the normal greeting message have been recorded, callers will hear the greeting message for that time mode. However, if no greeting message has been recorded for a certain time mode, the normal greeting message will be played instead. |
|
 Redirecting Your Calls to Your Message Box
Redirecting Your Calls to Your Message Box
| You can set incoming calls to be redirected to your own message box so that callers can leave voice messages when you cannot answer the phone. |
|
|
| • |
The default floating extension number for the SVM feature is 591. |
|
 Leaving Voice Messages
Leaving Voice Messages
| If the extension user you called is not able to answer your call, and your call is redirected to the message box, you will hear the greeting message. Then, you can leave a voice message for that extension. It is also possible to leave a voice message directly in the message box of a desired extension by following the steps below: |
|
To leave a voice message directly to another extension's message box
|
|
|
|
|
| • |
Voice message recording will stop, you will hear a notification tone, and the call will be disconnected, in the following cases: |
|
| a. |
the recording time for the voice message reaches the preprogrammed limit. (default: 120 seconds) |
| b. |
the recording space for the SVM feature reaches the limit. |
|
|
|
|
| • |
When you are on the phone, you can transfer the call directly to the message box of a desired extension by placing the call on hold temporarily, then pressing  38 + #6 + the desired extension number. This allows the caller to leave a voice message in the message box of the desired extension. 38 + #6 + the desired extension number. This allows the caller to leave a voice message in the message box of the desired extension. |
|
 Listening to Voice Messages Left by Callers
Listening to Voice Messages Left by Callers
| When a caller leaves a voice message, information about that caller is also recorded as the SVM Log. The SVM Log can be viewed using the display of a PT or PS by pressing the Message button. |
|
To listen to voice messages
|
|
|
|
|
|
|
|
To clear the voice message that you are listening to
|
|
|
|
|
| • |
Various operations are available by entering numbers while you are listening to a recorded voice message using any of the methods described above. The available options are as follows: |
|
|
|
|
|
|
| To play back the voice message from the beginning |
|
|
|
| To go to the next voice message |
|
|
|
To clear the voice message
(Press the AUTO DIAL/STORE button or enter 1 to confirm.) |
|
|
|
| To call back the caller who left the voice message |
|
|
|
| To go back to the previous voice message |
|
|
|
| To leave a voice message directly in the message box of another extension (Enter desired extension number.) |
|
|
|
| To play back your greeting message and record a voice message in your own message box |
|
|
|
|
|
|
| • |
In addition to the caller information that is recorded in the Call Log, the following SVM Log information is recorded with voice messages left by callers: |
|
| • |
Caller's Name |
| • |
Caller's Telephone Number |
| • |
Time recording started |
| • |
Voice Message Status |
|
| – |
"New" is displayed for voice messages that have not previously been listened to. |
| – |
"Old" is displayed for voice messages that have previously been listened to. |
|
|
|
| Please note that the information shown on the display may vary depending on the information that was received and the type of telephone used. Only users of a 6-line display PT can view all of the above information. |
|
| • |
You can lock the SVM Log display by using an extension PIN (Personal Identification Number) to prevent other users from viewing the information and from playing back your voice messages (Display Lock). Refer to "3.1.2 Personal Programming". |
| • |
If your telephone has a Message for Another Extension button, you can access the message box of another extension and listen to voice messages for that extension. |
| • |
If a new voice message has been left in your message box, you will hear dial tone 4 after going off-hook. In addition, if your telephone has a Message button or Message/Ringer Lamp, the corresponding button or lamp will light when a voice message has been left.
Dial Tone 4 |
|
|
|
|
|
To listen to voice messages while your display is locked
|
|
|
|
|
| • |
When you press the Message button while on-hook to play back voice messages, Display Lock is temporarily deactivated. |
|
|
To clear voice messages from the SVM Log
|
|
|
 Accessing Your Message Box from an Outside Telephone
Accessing Your Message Box from an Outside Telephone
| You can remotely access your message box and perform any operations of the SVM feature through a CO line as if you were at your own extension. |
|
|
|
|
| • |
If you hear a reorder tone when you try to leave a voice message directly in the message box of another extension, that message box is unavailable. You can enter another extension number by pressing " ". ". |
| • |
When accessing your message box from an outside telephone, you cannot call back callers who have left voice messages by pressing 4 while hearing the voice message. |
|
|
To listen to voice messages left in the message box of another extension
|
|
|
 Accessing the Message Box of Another Extension from Your Extension
Accessing the Message Box of Another Extension from Your Extension
| You can access the message box of another extension (for example, to record a greeting message for that extension) by following the steps below: |
|
|
1.3.64 TAFAS (Trunk Answer From Any Station)
| You can be notified of incoming outside calls through an external speaker. These calls can be answered from any extension. |
|
Through an external speaker
|
|
|
|
|
| • |
You can also receive a paging announcement via a speaker with this operation. |
|
1.3.65 Timed Reminder
You can set an alarm at your telephone as a reminder of a meeting or appointment.
The alarm can occur either once or daily (every day until canceled) at a preset time. When you go off–hook to answer, you will hear a special dial tone or prerecorded message. |
|
|
| • |
This feature can also be set remotely by an extension assigned as a hotel operator (Remote Wake-up Call). The most recent setting will be valid no matter which extension made the setting. For information about setting a Remote Wake-up Call, refer to "1.3.72 Wake-up Call". |
|
|
|
| • |
* Enter the time in the format assigned to your PBX (12-hour or 24-hour). |
|
|
To stop or answer the ringback
|
|
|
|
|
| • |
You can also confirm the timed reminder by using the soft button. |
| • |
The alarm keeps ringing for preprogrammed seconds. |
| • |
If you receive an incoming call during ringback, the ringing starts after the ringback stops. |
| • |
If you are having a conversation exceeding alarm ringing period, the ringback will start after your conversation. |
|
1.3.66 Time Service
| You can check the current status of the Time Service on the display. |
|
|
|
|
| • |
The Time Service (Day/Night/Lunch/Break) button light always shows the current status as follows: |
|
Off: Day mode
Green on: Lunch mode
Flashing green: Break mode
Red on: Night mode
Flashing red: Holiday mode |
|
| • |
Any extension user except the managers can check the current status by pressing the Time Service (Day/Night/Lunch/Break) button. |
|
1.3.67 Verification Code Entry
| You can use your calling privileges (Class of Service) at another extension. You can override restrictions which have been set at that extension. To use this feature, a verification code and verification code PIN (Personal Identification Number) are required. |
1.3.68 VOICE MAIL FEATURES
| The following services are available using a Voice Processing System: |
|
Features |
Description | |
|
|
| Live Call Screening (LCS) |
|
| |
|
Using a Panasonic Voice Processing system that supports digital integration (e.g., KX-TVA series), you can record a conversation into a mailbox while talking on the phone.
(→ 1.3.70 Voice Mail Features—Two-way Record) |
|
|
|
|
| • |
Voice Processing System features are not available for SIP Extension users. |
|
1.3.69 Voice Mail Features—LCS (Live Call Screening)
| Using a Panasonic Voice Processing system that supports digital integration (e.g., KX-TVA series), you can monitor a call without answering while the caller is leaving a message in your mailbox. If you so desire, you can answer the call while monitoring. There are two methods available as follows: |
Hands-free mode (Default):
You can monitor the message automatically, live through the telephone speaker.
Private mode:
You will hear an alarm tone while the caller is leaving a message. |
|
|
|
|
Before operating
|
| • |
Create a Live Call Screening (LCS) button (Personal Programming). |
| • |
Select the mode, either Hands-free or Private (Personal Programming). |
| • |
Set the extension PIN (Personal Identification Number). |
| • |
Set the Live Call Screening feature. |
|
To set Live Call Screening
|
|
|
|
To cancel Live Call Screening
|
|
|
|
Operation Flowchart
|
| The operations in the shaded areas can be done hands-free. |
|
|
|
|
| • |
The Live Call Screening (LCS) button light shows the feature status as follows: |
|
Off: LCS is off.
Flashing green rapidly: Alerting in the Private mode.
Flashing green slowly: Monitoring.
Red on: LCS is on. |
|
| • |
The manager extension can clear an extension PIN. |
| • |
This feature is available for a single line telephone if it is connected to a proprietary telephone in parallel. (Private mode only)
To answer the call while monitoring, press Recall/hookswitch. |
| • |
Only the handset monitoring in the Private mode is available for PS users. |
|
1.3.70 Voice Mail Features—Two-way Record
Using a Panasonic Voice Processing system that supports digital integration (e.g., KX-TVA series), you can record a conversation into a mailbox while talking on the phone.
You can select the mailbox each time you record a conversation. |
|
|
|
To record into your mailbox
|
|
|
|
To record into another mailbox (Two-way Transfer)
|
|
|
|
To record into another mailbox with one touch (One-touch Two-way Transfer)
|
|
|
|
|
| • |
The Two-way Record button light, Two-way Transfer button light or One-touch Two-way Transfer button light shows the current status as follows: |
|
Off: Not recording.
On: Recording the conversation. |
|
|
|
|
| • |
Note:
Many states have imposed regulations on the manner in which 2-way telephone conversations may be recorded, so you should inform the other party that the conversation is being recorded.
Consult your local telephone company for further information. |
| • |
For information about other Voice Mail features, refer to "1.3.68 VOICE MAIL FEATURES". |
|
1.3.71 Voice Mail Features—Voice Mail Integration
If you cannot answer calls, you can forward them to your mailbox. You can select the type of incoming calls (Intercom Calls/Outside Calls/Both Calls). If your telephone has a Message button, the Message light turns on and lets you know you have messages. Even if a Message button is not provided, you will hear an indication tone* when going off-hook.
You can also transfer received outside calls to a mailbox so that calling parties can leave messages. If you create a Voice Mail Transfer button on your phone, the transfer is done without knowing the mailbox number (Voice Mail Transfer).
The duration for recording depends on the voice processing system. |
|
To forward your calls to your mailbox
|
|
|
|
To transfer a call to a mailbox (Voice Mail Transfer)
|
|
|
|
|
| *Indication tone after going off-hook |
|
|
| • |
You can access a voice mail with one-touch. |
|
|
|
| • |
The default voice mail floating extension number is 500. |
| • |
For information about other Voice Mail features, refer to "1.3.68 VOICE MAIL FEATURES". |
|
1.3.72 Wake-up Call
| In a hotel-type environment, an extension assigned as a hotel operator can remotely set or cancel a timed reminder to a room extension (Remote Wake-up Call). This allows guests to request wake-up calls without having to program the extension themselves. The hotel operator can also confirm the current timed reminder setting for a room extension. |
|
|
|
|
| • |
This feature can also be set from a room extension (Timed Reminder). The most recent setting will be valid no matter which extension made the setting. For information about setting a Timed Reminder, refer to "1.3.65 Timed Reminder". |
|
|
|
| • |
* Enter the time in the format assigned to your PBX (12-hour or 24-hour). |
|
|
|
| • |
When a timed reminder starts, and when it is answered or not answered, detailed timed reminder information is recorded automatically. This requires system programming.
<Example> |
|
|
|
|
|
| • |
Users of PTs without displays can confirm only whether a timed reminder has been set or not by following the steps shown above. If set, a confirmation tone will be heard. |
| • |
For information about other Hospitality features, refer to "1.3.33 HOSPITALITY FEATURES". |
|
1.3.73 Walking COS
You can use your calling privileges (Class of Service) at another extension. You can override restrictions which have been set at that extension. To use this feature, an original extension number and an extension PIN (Personal Identification Number) are required.
After performing the Walking COS feature, you can set the following features on your telephone from another extension or through DISA. |
| • |
Call Forwarding (FWD)/Do Not Disturb (DND) |
| • |
Changing the Log-in/Log-out Status of Extensions |
| • |
Absent Message |
| • |
Extension Dial Lock |
| • |
Time Service—Changing the Time Mode (Day/Night/Lunch/Break) |
|
|
To make a call or set features from another extension
|
|
|
|
To make a call or set features through DISA
|
|
|
1.3.74 Walking Extension
You can exchange the settings set at another extension with your own settings. This allows you to use your own settings, including your extension number, on another person's extension. Settings such as extension number and One-touch Dialing memory are available at the new extension. It is also possible to exchange the DSS Console settings along with the extension settings. Walking Extension is useful, for example, when you move to a new location in the office.
This feature is also known as Walking Station. |
|
To exchange your settings with another extension
|
|
|
|
|
| • |
An extension personal identification number (PIN) is required to use this feature. Refer to "1.3.26 Extension PIN (Personal Identification Number)" in "3.1.1 Programming Information". |
| • |
Your previous extension will receive the old settings of your new extension. |
| • |
Extension settings can be exchanged between SLT and SLT, PT and PT, or SLT and PT. |
| • |
If you are using a KX-NT300 series telephone with a Bluetooth wireless headset, and exchange the settings with another KX-NT300 series telephone user, you cannot use your Bluetooth wireless headset at the other extension.
Bluetooth wireless headsets are registered on extensions themselves. Therefore, you have to register a Bluetooth wireless headset on each desired extension. For details about registration, refer to "Bluetooth Registration" in "3.1.2 Personal Programming". |
|
1.3.75 Walking Extension, Enhanced
In addition to exchanging the settings between extensions (Walking Extension), you can change the status of your extension to "Service-in" or "Service-out" (Enhanced Walking Extension).
Service-in: An extension is in use (normal status).
Service-out: Extension Dial Lock (→ 1.3.24 Extension Dial Lock) and Do Not Disturb (DND) (→ 1.3.19 DND (Do Not Disturb)) are activated on an extension, and the extension user cannot make unauthorized outside calls nor receive calls.
|
| This feature is useful when: |
| a) |
one person uses the same extension settings at different locations, such as another branch office or at home |
| b) |
two or more people use the same telephone in turn |
|
|
<Example (a)> When using extension settings at a different location |
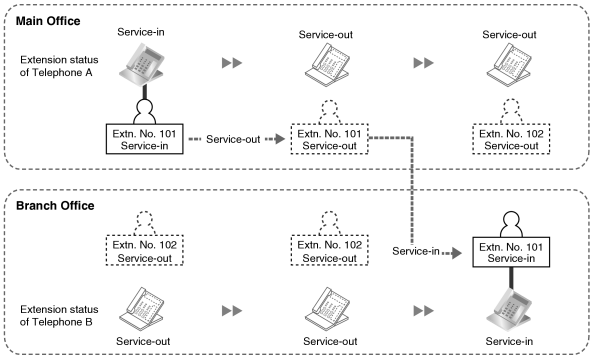
|
|
| In this example, extension user A sets his/her own extension status to "Service-out" at the main office. Then, he/she can set another extension status to "Service-in" at the branch office to have his/her own extension settings available at the extension. |
|
<Example (b)> When two users share one telephone |
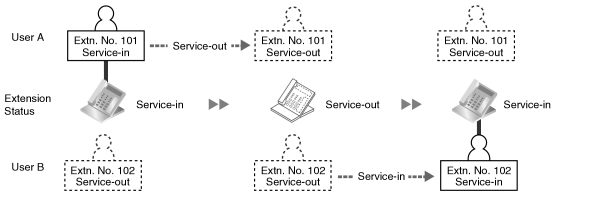
|
|
| In this example, extension users A and B work in shifts and use the same extension in turn. User A sets the extension status to "Service-out" when he/she finishes work. Then, user B can set the extension status to "Service-in" and have his/her own settings available at the extension. |
|
To set an extension to Service-out status
|
|
|
|
To set an extension to Service-in status and have your own settings available
|
|
|
1.3.76 Whisper OHCA
| During a conversation, you can be informed of a waiting call with a voice announcement. You cannot talk to the caller, but you can hear the caller speaking through the handset. |
|
To set/cancel for intercom calls (Manual Call Waiting)
|
|
|
|
|
| • |
Whisper OHCA is only available with certain digital proprietary telephones and IP proprietary telephones. In addition, both you and the other party must use supported telephones. |
| • |
Whisper OHCA is not available for outside calls; only call waiting tone can be set (refer to "1.3.13 Call Waiting Tone"). |
| • |
A PDN extension can only receive OHCA or Whisper OHCA from the corresponding SDN extension. When a call is made from another extension, a PDN extension will receive a call waiting tone. (→ 1.3.49 PDN (Primary Directory Number)/SDN (Secondary Directory Number) Extension) |
|
1.3.77 Wireless XDP Parallel Mode
Your PS can be used in parallel with a PT or SLT.
When in this mode, incoming calls to a wired telephone also ring the paired PS. |
|
|
|
|
| • |
Some wired telephones are prohibited from using this feature. |
| • |
If you go off-hook while your paralleled telephone is in use, the call will switch over to you. |
|
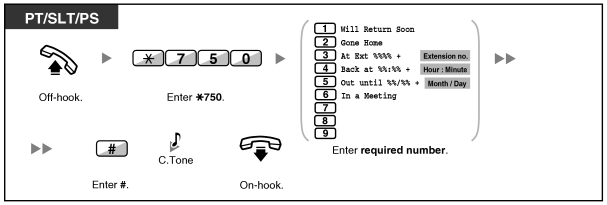
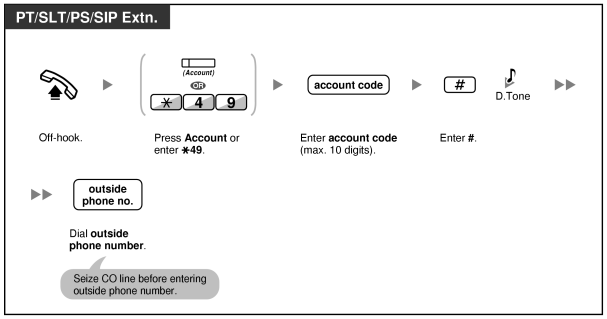
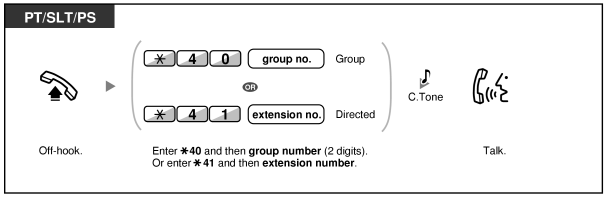
![]() Transferring to an Extension in the PBX
Transferring to an Extension in the PBX![]() Transferring to an Outside Party Using the PBX Service
Transferring to an Outside Party Using the PBX Service![]() Call Waiting (BSS [Busy Station Signaling])
Call Waiting (BSS [Busy Station Signaling])![]() Answering Call Waiting in the PBX
Answering Call Waiting in the PBX![]() Answering Call Waiting from the Telephone Company
Answering Call Waiting from the Telephone Company![]() Leaving Three-party Conference
Leaving Three-party Conference![]() Switching FWD/DND Status Using Fixed FWD/DND Button
Switching FWD/DND Status Using Fixed FWD/DND Button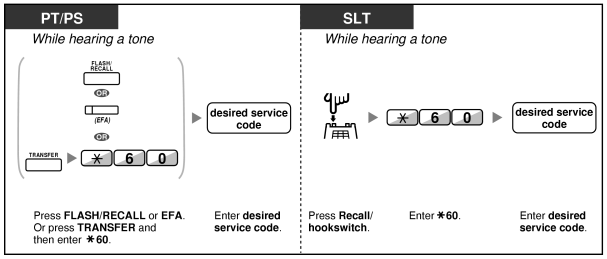
![]() FWD/DND Settings Using Fixed FWD/DND Button
FWD/DND Settings Using Fixed FWD/DND Button![]() Paging and then Transferring a Call
Paging and then Transferring a Call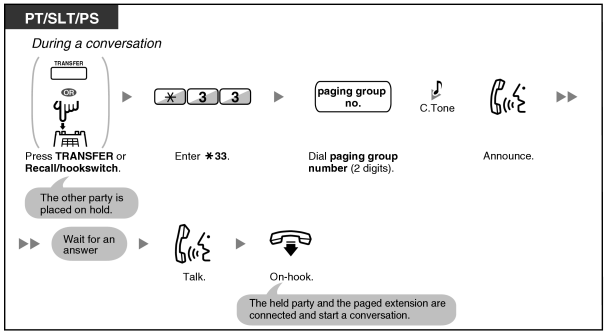
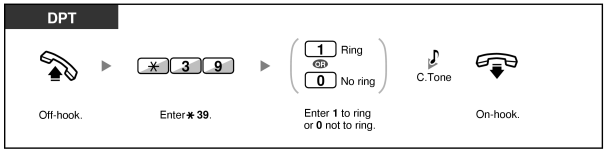
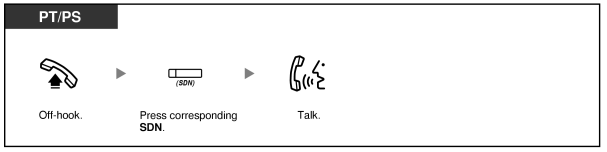
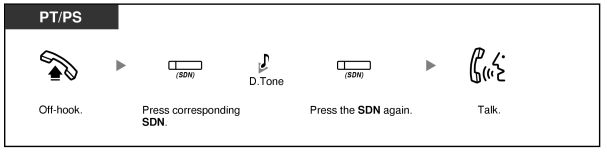
![]() Call Hold and Call Hold Retrieve
Call Hold and Call Hold Retrieve![]() Call Transfer Using SDN Button
Call Transfer Using SDN Button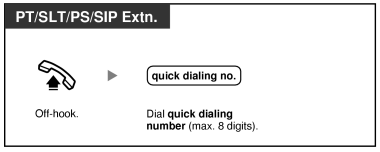
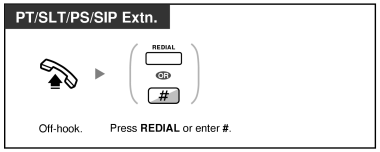
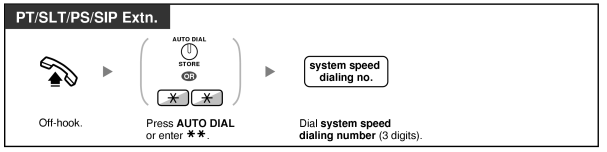
![]() Recording a Greeting Message for Each Time Mode
Recording a Greeting Message for Each Time Mode![]() Redirecting Your Calls to Your Message Box
Redirecting Your Calls to Your Message Box![]() Listening to Voice Messages Left by Callers
Listening to Voice Messages Left by Callers![]() Accessing Your Message Box from an Outside Telephone
Accessing Your Message Box from an Outside Telephone![]() Accessing the Message Box of Another Extension from Your Extension
Accessing the Message Box of Another Extension from Your Extension