|
Setting |
Values |
Explanation | |||
|
|
| |||
|
|
|
2.1.1 Starting Maintenance Console and Software Modes
| Every time Maintenance Console is started, a dialog box will appear. From here, you can enter any of the 2 available software modes. | ||||||||||
|
| 1. | Enter the relevant programmer code. | ||||
| 2. | Click OK. | ||||
| |||||
| 3. | Select an option. | ||||
| |||||
| 1. | Enter the relevant programmer code. | |||||||||||||||||||
| 2. | Click OK. | |||||||||||||||||||
| ||||||||||||||||||||
| 3. | Click Connect. | |||||||||||||||||||
| ||||||||||||||||||||
| ||||||||||||||||||||
| 4. | Click Connect. | |||||||||||||||||||
| ||||||||||||||||||||
|
|
| There are three main levels of access to the Maintenance Console: User, Administrator and Installer. Each level has its own Programmer Code, which must be entered to run the Maintenance Console. The allowed format for each programmer code is as follows: | ||||||||||||||
| ||||||||||||||
| Access to menu options within the Maintenance Console is restricted depending on the Programmer Code, and the current software mode (see 2.1.1 Starting Maintenance Console and Software Modes). When a menu option is limited to certain access levels, this is noted in this manual in the initial description of that menu option, for example: | ||||||||||||||
| "This option is only available at Installer level." | ||||||||||||||
| If a sentence like this does not appear under the heading, the menu option is available at all levels. | ||||||||||||||
| The target users for each access level are as follows: | ||||||||||||||
| ||||||||||||||
| The options available in each mode and access level are shown below. | |||||||||||||||||||||||||||||||||||||||||||||||||||||||||||||||||||||||||||||||||||||||||||||||||||||||||||||||||||||||||||||||||||||||||||||||||||||||||||||||||||||||||||||||||||||||||||||||||||||||||||||||||||||||||||||||||||||||||||||||||||||||||||||||||||||||||||||||||||||||||||||||||||||||||||||||||||||||||||||||||||||||||||||||||||||||||||||||||||||||||||||||||||||||||||||||||||||||||||||||||||||||||||
| The access levels are abbreviated as follows: | |||||||||||||||||||||||||||||||||||||||||||||||||||||||||||||||||||||||||||||||||||||||||||||||||||||||||||||||||||||||||||||||||||||||||||||||||||||||||||||||||||||||||||||||||||||||||||||||||||||||||||||||||||||||||||||||||||||||||||||||||||||||||||||||||||||||||||||||||||||||||||||||||||||||||||||||||||||||||||||||||||||||||||||||||||||||||||||||||||||||||||||||||||||||||||||||||||||||||||||||||||||||||||
| U: User; A: Administrator; I: Installer | |||||||||||||||||||||||||||||||||||||||||||||||||||||||||||||||||||||||||||||||||||||||||||||||||||||||||||||||||||||||||||||||||||||||||||||||||||||||||||||||||||||||||||||||||||||||||||||||||||||||||||||||||||||||||||||||||||||||||||||||||||||||||||||||||||||||||||||||||||||||||||||||||||||||||||||||||||||||||||||||||||||||||||||||||||||||||||||||||||||||||||||||||||||||||||||||||||||||||||||||||||||||||||
| A check mark indicates that the menu option is available for that access level. | |||||||||||||||||||||||||||||||||||||||||||||||||||||||||||||||||||||||||||||||||||||||||||||||||||||||||||||||||||||||||||||||||||||||||||||||||||||||||||||||||||||||||||||||||||||||||||||||||||||||||||||||||||||||||||||||||||||||||||||||||||||||||||||||||||||||||||||||||||||||||||||||||||||||||||||||||||||||||||||||||||||||||||||||||||||||||||||||||||||||||||||||||||||||||||||||||||||||||||||||||||||||||||
| |||||||||||||||||||||||||||||||||||||||||||||||||||||||||||||||||||||||||||||||||||||||||||||||||||||||||||||||||||||||||||||||||||||||||||||||||||||||||||||||||||||||||||||||||||||||||||||||||||||||||||||||||||||||||||||||||||||||||||||||||||||||||||||||||||||||||||||||||||||||||||||||||||||||||||||||||||||||||||||||||||||||||||||||||||||||||||||||||||||||||||||||||||||||||||||||||||||||||||||||||||||||||||
| |||||||||||||||||||||||||||||||||||||||||||||||||||||||||||||||||||||||||||||||||||||||||||||||||||||||||||||||||||||||||||||||||||||||||||||||||||||||||||||||||||||||||||||||||||||||||||||||||||||||||||||||||||||||||||||||||||||||||||||||||||||||||||||||||||||||||||||||||||||||||||||||||||||||||||||||||||||||||||||||||||||||||||||||||||||||||||||||||||||||||||||||||||||||||||||||||||||||||||||||||||||||||||
| |||||||||||||||||||||||||||||||||||||||||||||||||||||||||||||||||||||||||||||||||||||||||||||||||||||||||||||||||||||||||||||||||||||||||||||||||||||||||||||||||||||||||||||||||||||||||||||||||||||||||||||||||||||||||||||||||||||||||||||||||||||||||||||||||||||||||||||||||||||||||||||||||||||||||||||||||||||||||||||||||||||||||||||||||||||||||||||||||||||||||||||||||||||||||||||||||||||||||||||||||||||||||||
| |||||||||||||||||||||||||||||||||||||||||||||||||||||||||||||||||||||||||||||||||||||||||||||||||||||||||||||||||||||||||||||||||||||||||||||||||||||||||||||||||||||||||||||||||||||||||||||||||||||||||||||||||||||||||||||||||||||||||||||||||||||||||||||||||||||||||||||||||||||||||||||||||||||||||||||||||||||||||||||||||||||||||||||||||||||||||||||||||||||||||||||||||||||||||||||||||||||||||||||||||||||||||||
| |||||||||||||||||||||||||||||||||||||||||||||||||||||||||||||||||||||||||||||||||||||||||||||||||||||||||||||||||||||||||||||||||||||||||||||||||||||||||||||||||||||||||||||||||||||||||||||||||||||||||||||||||||||||||||||||||||||||||||||||||||||||||||||||||||||||||||||||||||||||||||||||||||||||||||||||||||||||||||||||||||||||||||||||||||||||||||||||||||||||||||||||||||||||||||||||||||||||||||||||||||||||||||
| |||||||||||||||||||||||||||||||||||||||||||||||||||||||||||||||||||||||||||||||||||||||||||||||||||||||||||||||||||||||||||||||||||||||||||||||||||||||||||||||||||||||||||||||||||||||||||||||||||||||||||||||||||||||||||||||||||||||||||||||||||||||||||||||||||||||||||||||||||||||||||||||||||||||||||||||||||||||||||||||||||||||||||||||||||||||||||||||||||||||||||||||||||||||||||||||||||||||||||||||||||||||||||
| |||||||||||||||||||||||||||||||||||||||||||||||||||||||||||||||||||||||||||||||||||||||||||||||||||||||||||||||||||||||||||||||||||||||||||||||||||||||||||||||||||||||||||||||||||||||||||||||||||||||||||||||||||||||||||||||||||||||||||||||||||||||||||||||||||||||||||||||||||||||||||||||||||||||||||||||||||||||||||||||||||||||||||||||||||||||||||||||||||||||||||||||||||||||||||||||||||||||||||||||||||||||||||
| |||||||||||||||||||||||||||||||||||||||||||||||||||||||||||||||||||||||||||||||||||||||||||||||||||||||||||||||||||||||||||||||||||||||||||||||||||||||||||||||||||||||||||||||||||||||||||||||||||||||||||||||||||||||||||||||||||||||||||||||||||||||||||||||||||||||||||||||||||||||||||||||||||||||||||||||||||||||||||||||||||||||||||||||||||||||||||||||||||||||||||||||||||||||||||||||||||||||||||||||||||||||||||
| This section explains the functions of the various elements of the software interface. |
| The window of the Maintenance Console software is divided into several areas, as shown below: |
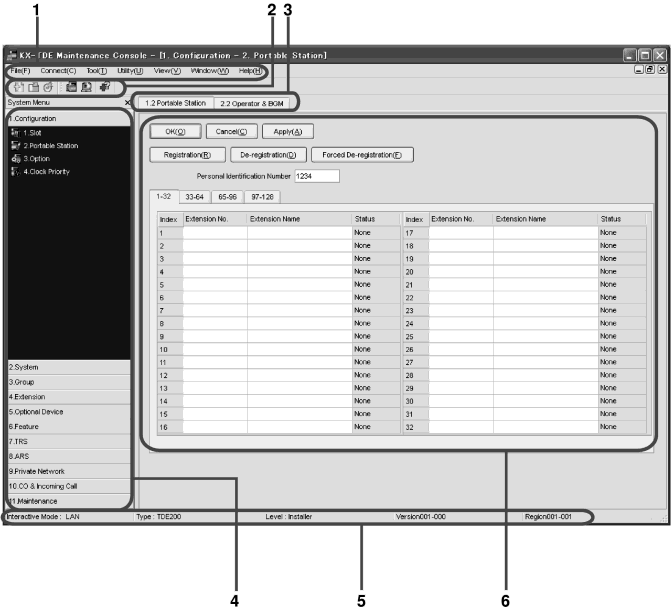
|
| Provides access to file management and connection options, as well as tools and utilities used in programming the PBX. For details, see Sections 2.3 File to 2.7 Help. |
| Provides easy access to commonly used software functions. Two tool bars are provided, as follows: |
||||
| ||||
| These menus can be positioned freely. Click and drag the title bar of a menu to move it to another position. It will automatically snap in to position above, below, to the left, or to the right of the main window if released there. Otherwise, it will float separately from the main window. Whether the tool bar is displayed or not can be chosen by selecting Toolbar from the View menu. |
| The name of each screen currently open is displayed in a tab in this tab bar. When multiple screens are open at the same time, click on the tab of a screen to display the options associated with that screen. |
| Provides access to the settings used for programming the PBX, grouped into 11 topics. For details, see Sections 2.8 [1] Configuration to 2.18 [11] Maintenance. To display the individual screens within a topic, click the topic heading. It will expand to show the sub-topics. |
||
| ||
Double-click on a screen name to open that screen in 6. Main Screen below. |
||
| This menu can be positioned freely. Click and drag the title bar of the menu to move it to another position. It will automatically snap in to either the left side or right side of the main window if released there. Otherwise, it will float separately from the main window. Whether the system menu is displayed or not can be chosen by selecting System Menu from the View menu. |
| The status bar displays information on the current state of the Maintenance Console. Whether the status bar is displayed or not can be chosen by selecting Statusbar from the View menu. |
|||||||||||||||||||||||||||||||||||||||||||
| The information displayed is as follows, in order from left to right: | |||||||||||||||||||||||||||||||||||||||||||
|
| Displays the screens selected from 4. System Menu above. For details, see Sections 2.8 [1] Configuration to 2.18 [11] Maintenance. |
| There are several standard buttons that are displayed on many screens within the Maintenance Console. | ||||||||||||||||||||||||||
| The standard buttons are as follows: | ||||||||||||||||||||||||||
|
| In addition, many screens within the software display a small open folder icon ( Clicking the closed folder icon will expand the list again. |
| Certain tools, utilities and settings require that the target card be set to out-of-service (OUS) or in-service (INS) status before the operation is carried out. Where required, this is noted in the description of each item. Card status changes can only be performed when the software is in Interactive mode (see 2.1.1 Starting Maintenance Console and Software Modes). | ||||||
| ||||||
| For details about how to change the status of a card, see To change the status (INS/OUS) of a card (Interactive mode only) on screen 2.8.1 [1-1] Slot. |
| The View and Window menus provide options to control the display of items within the Maintenance Console. |
| • | View | ||||||
| |||||||
| • | Window | ||||||
|
2.1.6 Extension Number Setting
| Many screens within the Maintenance Console software allow you to select extensions as part of programming various features (for example, as members of a group). These screens use a standard window to make selecting multiple extensions easy, accessed by clicking a button. This section explains how to use this Extension Number Setting window. |
| To select multiple extension numbers, select the type of extension to display, highlight the extensions you wish to add, then click the Add button. When finished, click OK. Data for the selected extensions will be added to the first free spaces on the original screen. |
| Selects the types of extension numbers to display in |
Default
| None selected. |
Value Range
| Wired Extension, Portable Station, VM Group(DPT), VM Group(DTMF), ICD Group, PS Ring Group, OGM(DISA), External Pager, Analog MODEM |
![]() Extension Numbers & Names List
Extension Numbers & Names List
| Displays all available extensions of the types selected in |
Default
| Available extensions. |
Value Range
| Matching extensions |
| Specifies which fields in the original form to add extension data to. For example, if both extension numbers and names can be entered in the original form, it is possible to specify that extension name data not be transferred, by deselecting that field here. To select or deselect a field, click its name. |
Default
| First available field |
Value Range
| Available fields |
| Displays the extensions that have been selected to be added to member data. To remove an extension from this list, click it to select it and click Delete. |
Default
| Not stored. |
Value Range
| Selected extensions |